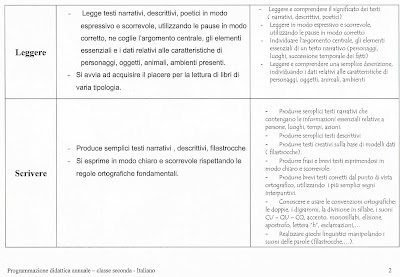A volte può capitare che creiamo una cartella o salviamo dei file sul desktop e non li troviamo finchè non aggiorniamo con F5; questo succede soprattutto per chi tiene il pc sempre acceso (come faccio io in ufficio), o per chi , invece di spegnere il computer, lo iberna.
Il problema è dovuto al processo explorer.exe che a volte si “impalla” e non fa più l’autorefresh.
La soluzioni sono due:
la prima sarebbe di terminare manualmente il processo nella gestione attività e poi riavviarlo sempre da lì con questa procedura:
- Cliccate col destro sulla Superbar di Windows 7 (in uno spazio vuoto) e scegliete Avvia Gestione attività.
- Nella scheda Processi, cercate explorer.exe (assicurandovi che l’utente che lo utilizza siete voi), e cliccandovi sopra col destro del mouse scegliete Termina processo.
- La barra di Windows 7 scomparirà, ma non chiudete il task manager (Gestione Attività).
- Andate su File > Nuova attività e digitate explorer.exe seguito da Invio.
(fonte: ziogeek.com)
la seconda è di creare un file batch da tenere sul desktop e lanciare manualmente quando è necessario:
- Aprite il notepad
- copiate il testo in grassetto qui di seguito:
@echo off
taskkill /f /IM explorer.exe
start explorer.exe
exit
salvate il file con l’estensione .bat (per esempio restart_explorer.bat) e non con l’estensione .txt. - a questo punto per riavviare l’explorer.exe basta un doppio clic sul file che avete creato, dopo avrete una schermata del dos che vi dice che l’operazione è riuscita, potete chiudere quella finestra senza problemi.
(fonte: un commento in vistakhmer.wordpress.com)
Una volta creato il file è possibile anche creare un’attività nell’utilità di pianificazione in modo da far girare il file ogni notte ed avere sempre il desktop aggiornato, ma è un extra non indispensabile dato che il problema stesso non ha un’incidenza tanto frequente.
- Per aprire l’Utilità di pianificazione fare clic sul pulsante Start
![Immagine del pulsante Start Immagine del pulsante Start]() , Pannello di controllo, Sistema e manutenzione, Strumenti di amministrazione e quindi fare doppio clic su Utilità di pianificazione.
, Pannello di controllo, Sistema e manutenzione, Strumenti di amministrazione e quindi fare doppio clic su Utilità di pianificazione. ![Autorizzazioni di amministratore necessarie Autorizzazioni di amministratore necessarie]() Se viene chiesto di specificare una password di amministratore o di confermare, digitare la password o confermare.
Se viene chiesto di specificare una password di amministratore o di confermare, digitare la password o confermare. - Scegliere Crea attività di base dal menu Azione.
- Digitare un nome per l’attività e un’eventuale descrizione e quindi fare clic su Avanti.
- Eseguire una delle operazioni seguenti:
- Per selezionare una pianificazione basata sul calendario, fare clic su Ogni giorno, Ogni settimana, Ogni mese o Una sola volta, su Avanti, specificare la pianificazione che si desidera utilizzare e quindi fare clic su Avanti.
- Per selezionare una pianificazione basata su eventi comuni ricorrenti, fare clic su All’avvio del computer o All’accesso dell’utente e quindi fare clic su Avanti.
- Per selezionare una pianificazione basata su eventi specifici, fare clic su Alla registrazione di un evento specifico, fare clic su Avanti, specificare il registro eventi e altre informazioni utilizzando gli elenchi a discesa e quindi fare clic su Avanti.
- Per pianificare un programma per l’avvio automatico, fare clic su Avvio programma e quindi su Avanti.
- Fare clic su Sfoglia per trovare il programma che si desidera avviare e quindi fare clic su Avanti.
- Fare clic su Fine.
(fonte: microsoft.com)
Buon desktop ![]()

 , Pannello di controllo, Sistema e manutenzione, Strumenti di amministrazione e quindi fare doppio clic su Utilità di pianificazione.
, Pannello di controllo, Sistema e manutenzione, Strumenti di amministrazione e quindi fare doppio clic su Utilità di pianificazione.  Se viene chiesto di specificare una password di amministratore o di confermare, digitare la password o confermare.
Se viene chiesto di specificare una password di amministratore o di confermare, digitare la password o confermare.